
In order to use a Resource Pack on a Minecraft server, it must first be hosted on a website, so that each player who joins the Minecraft server can be prompted to download the Resource Pack. The Minecraft server itself is not capable of hosting the files, and an external location must be used. Minecraft Server List. Find friends and play with YouTubers on the top Minecraft Servers. We list thousands of the best servers from around with the world to connect and play instantly! Let your creativity out, become inspired and show off your builds. Social Links Join our Discord Twitter Facebook.
- Availability: One of the best sources of Mac server hardware is an old Mac you already own. My first two Mac servers were both hand-me-down Power Macs. Once I got a fresher model, the old one went.
- Jun 09, 2020 From the Minecraft website download the server software which will be downloaded in the.jar file which is a Java file. Download the file and choose it to save on the pre-decided location. On double-clicking the java file it will commence the installation and create configuration files for the server.
Here's a recipe for setting up Minecraft server on OS X. Since I don't fully trust the server not to have some security hole, I want it to run as user nobody so it doesn't have a lot of permissions. And I also want it to restart automatically when I reboot the computer. Finally I show how to backup the worlds you create.
There's three parts to this hint.
1) creating the launchDaemon that starts the minecraft server.
2) how to turn it on and off
3) maintaining backups
The first step is to download the minecraft server jar file from the Mojang website. Currently that site is https://minecraft.net/download but that might change in the future. And currently the jar filename is: minecraft_server.1.6.2.jar, but that will change too.
1) Creating a place for it. When you run the jar the first time it's going to create a lot of files and subdirectories the in the current working directory (CWD) so we want to create a nice place to do this. It doesn't matter where this it, but the permissions on the folder do matter. I put mine in /opt
Now if your user name is bob then move the minecraft jar into place:
and make sure the top level folder and executable are owned by root. This will assure that no one can change the jar file without root access. Since the system is going to invoke this file automatically you don't want it changing with simple user level permissions.
Minecraft is going to run as user nobody, and it will need permission to modify the state folder contents.
2) Creating the launch daemon:
As root, create the file
The file name is not important, but it's tradition to name the Daemon for website that it came from. You need to create this as root or otherwise assure it's owned by root:wheel and can be read. It's not an executable.
The above is plist speak to tell it that it should change into the working directory where we want it to store its data, then launch the java jar with a memory size of 1G. You can adjust the values for your system if that turns out to be too much. It also tells it to run the job as the username nobody. And it will start the server when the Daemon is loaded, which happens either at boot time or if you explicitly tell the daemon to load.

The key thing here is that the paths to the 'state' folder and the executable are hardcoded. You must change these paths if you set this up in a different place.
2) testing it. first make sure you have java installed. /usr/bin/java -version if java is installed then this will reply with the java version at that path. If it's not installed OSX will usually ask you if you want to install java and then automagically do this for you.
as root, (sudo -s -) run the following: launchctl load /Library/LaunchDaemons/net.minecraft.plist
test to see if it worked:
does the output include something like this:
If so then the server jar is running and is running as nobody.
If not then you made a mistake. To help diagnose this try running the command right from the command line. note, at this point you are running the server as root. This is reasonably safe, assuming you trust mojang, to do for a moment just to eliminate the permission issues. If you are nervous, disconnect your ethernet cable for a moment.
You may see some java exceptions printed in the process, but if the program stays running then it's working. Once it stops printing stuff out, type ctrl-c to kill it. List the current directory (state) and you will see a whole bunch of files and folders have been created. So now you know the program and the paths are right. You'll need to find the error you made. Most likely a permissions issue.
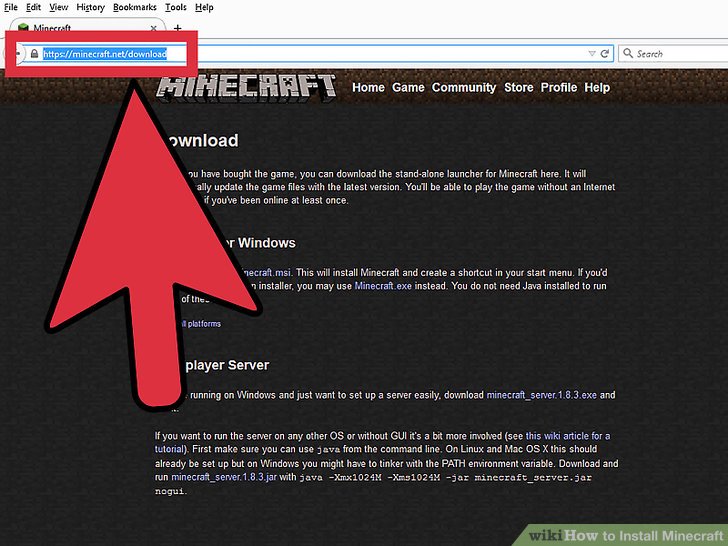
2) controlling it. to load the server by hand:
it will start when you load it the first time.
to stop the server temporarily
Here I used the name not the path. The name is one given in the plist file not the actual file name. Normally you want to make these the same for sanity sake. This command stops the server but it doesn't remove the autostart Daemon—next boot it will start again.
to restart it after stopping:
to unload the daemon (so it won't autostart at boot)
If you edit the plist file, you need to stop the server and unload the daemon then (re)load the daemon. Otherwise it will ignore your edits till next reboot.
3) backing up the state. from time to time you may want to back up the state of your minecraft world and the server configuration (banned-IP, whitelist, config…)
To do that:
this command will create a snapshot backup of the state of your system. This will look like a copy off the state directory tree and files. But it's not a copy. It's a hardlinked image. It doesn't actually occupy any (significant) disk space unless your world is changed. The command names the new snapshot for the date and time down to the hour.
You can restore an older image to being the current state by deleting the current state folder and moving the state folder from the image folder to the minecraft working directory.
Lex adds: I haven't tested this one.
One of the best things about Minecraft is the ability to collaborate with other gamers. If your Minecraft friends all use different devices and platforms, however, collaborating can be problematic. Consequently, you might be wondering how you can set up your own server and permit players on multiple devices to join in.
Fortunately, Mojang has created a solution. The Bedrock Edition of its popular game enables gamers on a wide variety of devices to play on the same server. Additionally, here at DreamHost, we have several hosting solutions to suit your Minecraft gaming needs.
In this article, we'll go over what you need to know about the Bedrock Edition. We'll also discuss the benefits of managing your own game server. Then we'll walk you through the six steps you'll need to set up Minecraft on your own server. Let's get started!
Minecraft with Friends? Get DreamHost's Most Powerful Hosting
Our dedicated hosting plans are the ideal solution for Minecraft servers that require fast speeds and consistent uptime.
What You Need to Know About the Minecraft Bedrock Edition
Minecraft's popularity has remained high over the years. New developments that bring the game to more and more devices have helped it gain broad appeal. In fact, 91 million people were actively playing the game each month in 2018.
When it comes to understanding the different Minecraft editions, the most important thing to keep in mind is who you can connect and play with when using each version. When you're playing the game in the original Java version, you'll only be able to communicate and play with other Java users.
This means there may be some players you can't connect with if they are using other versions or devices. The Bedrock Edition, on the other hand, enables players to unite in the game world, regardless of the devices they're using. This means an Xbox gamer can join a PC gamer and a Nintendo Switch player in the same Minecraft game world. One important caveat: at this time, there's no Bedrock release for Mac, meaning the Java client for Mac won't be able to connect to a Bedrock server.
The Benefits of Hosting Your Own Bedrock Edition Server
If you're an avid Minecraft gamer, and you want more flexibility and control over your game world, the Bedrock Edition should be right up your alley. There are several benefits to setting up your own server, including:
Create A Minecraft Server For Mac
- Cross-platform play. When you host the Bedrock Edition on a dedicated server, you'll be able to play with friends across all platforms and multiple devices.
- User control. With a dedicated server, you'll also have full control over who joins the game, which can be a valuable safety mechanism with multi-generational players.
- Customized settings. The Bedrock Edition gives you a lot more customization options than the Java edition, including a new character creation option.
We'll cover controls and customizations in more detail later on. It's also worth noting that another one of the benefits of Minecraft is the vast user community and wealth of online knowledge bases you can access about the game.
Why You Should Consider a Dedicated Server for Your Minecraft Setup
If you're familiar with WordPress, you know there are two options for creating a website with the platform. You can use the WordPress.com servers, or you can purchase server space and host your own copy of the open-source software.
Minecraft is similar, in that you can use its Realms option and pay to host a private server at an extra monthly fee. Just as with WordPress, there are limitations to this option, which you can avoid if you use your own dedicated server.
Here at DreamHost, we offer an excellent solution if you're looking for more control. Our dedicated server plans are fully-managed and have the speed, security, and memory you need to host Minecraft Bedrock.
Of course, we're all about giving you options. If a dedicated plan is not what you need right now, you can also explore setting up a Minecraft server with our DreamCompute cloud hosting instead.
How to Set Up a Minecraft Bedrock Edition Server With DreamHost (In 6 Steps)
Setting up a dedicated server for Minecraft requires some knowledge of server programming. You'll need to use Terminal to execute commands and create a few files in a plain-text editor. Let's walk through how this process works in six steps.
Step 1: Create an Admin User on Your Server
The first thing you'll need to do is create a user with administrator rights on your dedicated DreamHost server. To do that, you'll access your DreamHost Panel.
Once logged in, you can navigate to Dedicated Servers > Admin Users. There, you can see any existing users and create new ones.
Next, click on Add a New Admin User. This will take you to a form where you'll need to designate a username and password.
Once you complete the necessary information, select Add Admin User. It may take a few minutes for this information to appear on the User Admins page.
To fully access your server and complete the steps necessary to install the Minecraft Bedrock Edition, you'll also need to set up your user admin as a Secure Socket Shell (SSH) user in your DreamHost user panel.
You'll then access your server using a terminal client so you can run command lines, rather than merely transferring files as you would with a Secure File Transfer Protocol (SFTP) application. This process can work differently on a Mac than it does on a Windows machine.
Step 2: Download the Server Software
To get the Bedrock Edition of Minecraft working on your server, you'll need to install Java Runtime Environment (JRE) — you can use our command line instructions below. This is what enables Minecraft to run on your server since the game is essentially a Java application. Java is also the programming language that allows the game to be played on multiple platforms.
Of course, you'll also need the Minecraft Bedrock Edition server software itself.
Once you download the appropriate server software for your system, you'll be able to access detailed user guides to use as you configure your server. It's important to note that the server software is free to download, but you will need to have an active Minecraft account and a copy of the game in order to run it from your server.
You can run the following command to install JRE server software:
Extract (unzip) the downloaded Bedrock .zip file.
Upload (via SFTP) the extracted folder to the admin user's home directory.
You might find similar command lines in other tutorials online, but these snippets have been adjusted explicitly for your DreamHost server. You'll just need to replace 'your-admin-user' with the username you set up in the previous step.
You should refer to your software documentation for further instructions if needed. Additionally, there are specific instructions for Linux users that may require slightly different commands.
It's also important to note that while Bedrock enables multi-platform gameplay, all users will need to make sure they are running the same version of the game as the version installed on the server.
Step 3: Configure Your Server Properties
Now that you have the right software installed and can launch your server, you'll need to begin configuring the properties of the game server. You can do this by opening the server.properties file in a plain text editor or code editor. This file should have come packaged with your server software.
Your server documentation will contain a list of allowable syntax options. This is where you'll customize your game on the server. There is an extensive list of options specific to the Bedrock Edition. For example, you can configure properties for:
- gamemode: By default, this is always set to 'survival' mode, but you can configure it to survival (0), creative (1), or adventure (2).
- difficulty: Your options for setting the difficulty level are peaceful (0), easy (1), normal (2), and hard (3), and it will be set to 'easy' by default.
- max-players: You can set any number you want for this, although higher numbers may have an impact on the server's performance.
- allow-cheats: This can be set to 'true' or 'false', and is used to control the ability of all players on the server to use cheat commands.
You'll need to restart your server once you've made changes to the properties file, in order for them to take effect.
Step 4: Develop and Save Your Player Whitelist
Minecraft Server Format
If players are having trouble accessing and playing the game on your server, you may need to create a whitelist file. This will add specific gamer information for your server to recognize. The file can contain the following command line:
This snippet is specifically designed for Xbox Live Gamertags. You'll also need to enable the whitelist option in your server.properties file. Once you're done adding information to the file, you'll want to save it to the same directory as your server software's executable files.
Step 5: Create a Player Permissions File
Next, it's a good idea to create a file that controls all of your player permissions. This will keep your game world safe and secure.
You'll first want to create a new file in a code or plain-text editor and call it permissions.json. Then, save this to the same location as your server software's executable files. Just make sure you don't save the file with a .txt extension, but use .json instead.
To complete this file, you'll need to review the server software documentation for all allowable syntax. This is where you'll list the Xbox User Identification (XUID) for each player, and define their permissions. Each player is assigned a XUID when they join the server, which will be listed in the whitelist.json file and displayed in the server console when a player joins the game.
Step 6: Start Your Server
Once you've configured your Minecraft settings, you can start your server and begin building! To do that, you'll need to use Terminal again, along with the following command:
Or, using screen to prevent server halting when disconnecting from the shell:
Then hit Enter, and you should be good to go. If you encounter any issues when starting the server, however, you can contact DreamHost support for help.
Be Awesome on the Internet
Whether you want to host a Minecraft Bedrock server or develop your first WordPress plugin, we can help! Subscribe to our monthly digest so you never miss an article.

In order to use a Resource Pack on a Minecraft server, it must first be hosted on a website, so that each player who joins the Minecraft server can be prompted to download the Resource Pack. The Minecraft server itself is not capable of hosting the files, and an external location must be used. Minecraft Server List. Find friends and play with YouTubers on the top Minecraft Servers. We list thousands of the best servers from around with the world to connect and play instantly! Let your creativity out, become inspired and show off your builds. Social Links Join our Discord Twitter Facebook.
- Availability: One of the best sources of Mac server hardware is an old Mac you already own. My first two Mac servers were both hand-me-down Power Macs. Once I got a fresher model, the old one went.
- Jun 09, 2020 From the Minecraft website download the server software which will be downloaded in the.jar file which is a Java file. Download the file and choose it to save on the pre-decided location. On double-clicking the java file it will commence the installation and create configuration files for the server.
Here's a recipe for setting up Minecraft server on OS X. Since I don't fully trust the server not to have some security hole, I want it to run as user nobody so it doesn't have a lot of permissions. And I also want it to restart automatically when I reboot the computer. Finally I show how to backup the worlds you create.
There's three parts to this hint.
1) creating the launchDaemon that starts the minecraft server.
2) how to turn it on and off
3) maintaining backups
The first step is to download the minecraft server jar file from the Mojang website. Currently that site is https://minecraft.net/download but that might change in the future. And currently the jar filename is: minecraft_server.1.6.2.jar, but that will change too.
1) Creating a place for it. When you run the jar the first time it's going to create a lot of files and subdirectories the in the current working directory (CWD) so we want to create a nice place to do this. It doesn't matter where this it, but the permissions on the folder do matter. I put mine in /opt
Now if your user name is bob then move the minecraft jar into place:
and make sure the top level folder and executable are owned by root. This will assure that no one can change the jar file without root access. Since the system is going to invoke this file automatically you don't want it changing with simple user level permissions.
Minecraft is going to run as user nobody, and it will need permission to modify the state folder contents.
2) Creating the launch daemon:
As root, create the file
The file name is not important, but it's tradition to name the Daemon for website that it came from. You need to create this as root or otherwise assure it's owned by root:wheel and can be read. It's not an executable.
The above is plist speak to tell it that it should change into the working directory where we want it to store its data, then launch the java jar with a memory size of 1G. You can adjust the values for your system if that turns out to be too much. It also tells it to run the job as the username nobody. And it will start the server when the Daemon is loaded, which happens either at boot time or if you explicitly tell the daemon to load.
The key thing here is that the paths to the 'state' folder and the executable are hardcoded. You must change these paths if you set this up in a different place.
2) testing it. first make sure you have java installed. /usr/bin/java -version if java is installed then this will reply with the java version at that path. If it's not installed OSX will usually ask you if you want to install java and then automagically do this for you.
as root, (sudo -s -) run the following: launchctl load /Library/LaunchDaemons/net.minecraft.plist
test to see if it worked:
does the output include something like this:
If so then the server jar is running and is running as nobody.
If not then you made a mistake. To help diagnose this try running the command right from the command line. note, at this point you are running the server as root. This is reasonably safe, assuming you trust mojang, to do for a moment just to eliminate the permission issues. If you are nervous, disconnect your ethernet cable for a moment.
You may see some java exceptions printed in the process, but if the program stays running then it's working. Once it stops printing stuff out, type ctrl-c to kill it. List the current directory (state) and you will see a whole bunch of files and folders have been created. So now you know the program and the paths are right. You'll need to find the error you made. Most likely a permissions issue.
2) controlling it. to load the server by hand:
it will start when you load it the first time.
to stop the server temporarily
Here I used the name not the path. The name is one given in the plist file not the actual file name. Normally you want to make these the same for sanity sake. This command stops the server but it doesn't remove the autostart Daemon—next boot it will start again.
to restart it after stopping:
to unload the daemon (so it won't autostart at boot)
If you edit the plist file, you need to stop the server and unload the daemon then (re)load the daemon. Otherwise it will ignore your edits till next reboot.
3) backing up the state. from time to time you may want to back up the state of your minecraft world and the server configuration (banned-IP, whitelist, config…)
To do that:
this command will create a snapshot backup of the state of your system. This will look like a copy off the state directory tree and files. But it's not a copy. It's a hardlinked image. It doesn't actually occupy any (significant) disk space unless your world is changed. The command names the new snapshot for the date and time down to the hour.
You can restore an older image to being the current state by deleting the current state folder and moving the state folder from the image folder to the minecraft working directory.
Lex adds: I haven't tested this one.
One of the best things about Minecraft is the ability to collaborate with other gamers. If your Minecraft friends all use different devices and platforms, however, collaborating can be problematic. Consequently, you might be wondering how you can set up your own server and permit players on multiple devices to join in.
Fortunately, Mojang has created a solution. The Bedrock Edition of its popular game enables gamers on a wide variety of devices to play on the same server. Additionally, here at DreamHost, we have several hosting solutions to suit your Minecraft gaming needs.
In this article, we'll go over what you need to know about the Bedrock Edition. We'll also discuss the benefits of managing your own game server. Then we'll walk you through the six steps you'll need to set up Minecraft on your own server. Let's get started!
Minecraft with Friends? Get DreamHost's Most Powerful Hosting
Our dedicated hosting plans are the ideal solution for Minecraft servers that require fast speeds and consistent uptime.
What You Need to Know About the Minecraft Bedrock Edition
Minecraft's popularity has remained high over the years. New developments that bring the game to more and more devices have helped it gain broad appeal. In fact, 91 million people were actively playing the game each month in 2018.
When it comes to understanding the different Minecraft editions, the most important thing to keep in mind is who you can connect and play with when using each version. When you're playing the game in the original Java version, you'll only be able to communicate and play with other Java users.
This means there may be some players you can't connect with if they are using other versions or devices. The Bedrock Edition, on the other hand, enables players to unite in the game world, regardless of the devices they're using. This means an Xbox gamer can join a PC gamer and a Nintendo Switch player in the same Minecraft game world. One important caveat: at this time, there's no Bedrock release for Mac, meaning the Java client for Mac won't be able to connect to a Bedrock server.
The Benefits of Hosting Your Own Bedrock Edition Server
If you're an avid Minecraft gamer, and you want more flexibility and control over your game world, the Bedrock Edition should be right up your alley. There are several benefits to setting up your own server, including:
Create A Minecraft Server For Mac
- Cross-platform play. When you host the Bedrock Edition on a dedicated server, you'll be able to play with friends across all platforms and multiple devices.
- User control. With a dedicated server, you'll also have full control over who joins the game, which can be a valuable safety mechanism with multi-generational players.
- Customized settings. The Bedrock Edition gives you a lot more customization options than the Java edition, including a new character creation option.
We'll cover controls and customizations in more detail later on. It's also worth noting that another one of the benefits of Minecraft is the vast user community and wealth of online knowledge bases you can access about the game.
Why You Should Consider a Dedicated Server for Your Minecraft Setup
If you're familiar with WordPress, you know there are two options for creating a website with the platform. You can use the WordPress.com servers, or you can purchase server space and host your own copy of the open-source software.
Minecraft is similar, in that you can use its Realms option and pay to host a private server at an extra monthly fee. Just as with WordPress, there are limitations to this option, which you can avoid if you use your own dedicated server.
Here at DreamHost, we offer an excellent solution if you're looking for more control. Our dedicated server plans are fully-managed and have the speed, security, and memory you need to host Minecraft Bedrock.
Of course, we're all about giving you options. If a dedicated plan is not what you need right now, you can also explore setting up a Minecraft server with our DreamCompute cloud hosting instead.
How to Set Up a Minecraft Bedrock Edition Server With DreamHost (In 6 Steps)
Setting up a dedicated server for Minecraft requires some knowledge of server programming. You'll need to use Terminal to execute commands and create a few files in a plain-text editor. Let's walk through how this process works in six steps.
Step 1: Create an Admin User on Your Server
The first thing you'll need to do is create a user with administrator rights on your dedicated DreamHost server. To do that, you'll access your DreamHost Panel.
Once logged in, you can navigate to Dedicated Servers > Admin Users. There, you can see any existing users and create new ones.
Next, click on Add a New Admin User. This will take you to a form where you'll need to designate a username and password.
Once you complete the necessary information, select Add Admin User. It may take a few minutes for this information to appear on the User Admins page.
To fully access your server and complete the steps necessary to install the Minecraft Bedrock Edition, you'll also need to set up your user admin as a Secure Socket Shell (SSH) user in your DreamHost user panel.
You'll then access your server using a terminal client so you can run command lines, rather than merely transferring files as you would with a Secure File Transfer Protocol (SFTP) application. This process can work differently on a Mac than it does on a Windows machine.
Step 2: Download the Server Software
To get the Bedrock Edition of Minecraft working on your server, you'll need to install Java Runtime Environment (JRE) — you can use our command line instructions below. This is what enables Minecraft to run on your server since the game is essentially a Java application. Java is also the programming language that allows the game to be played on multiple platforms.
Of course, you'll also need the Minecraft Bedrock Edition server software itself.
Once you download the appropriate server software for your system, you'll be able to access detailed user guides to use as you configure your server. It's important to note that the server software is free to download, but you will need to have an active Minecraft account and a copy of the game in order to run it from your server.
You can run the following command to install JRE server software:
Extract (unzip) the downloaded Bedrock .zip file.
Upload (via SFTP) the extracted folder to the admin user's home directory.
You might find similar command lines in other tutorials online, but these snippets have been adjusted explicitly for your DreamHost server. You'll just need to replace 'your-admin-user' with the username you set up in the previous step.
You should refer to your software documentation for further instructions if needed. Additionally, there are specific instructions for Linux users that may require slightly different commands.
It's also important to note that while Bedrock enables multi-platform gameplay, all users will need to make sure they are running the same version of the game as the version installed on the server.
Step 3: Configure Your Server Properties
Now that you have the right software installed and can launch your server, you'll need to begin configuring the properties of the game server. You can do this by opening the server.properties file in a plain text editor or code editor. This file should have come packaged with your server software.
Your server documentation will contain a list of allowable syntax options. This is where you'll customize your game on the server. There is an extensive list of options specific to the Bedrock Edition. For example, you can configure properties for:
- gamemode: By default, this is always set to 'survival' mode, but you can configure it to survival (0), creative (1), or adventure (2).
- difficulty: Your options for setting the difficulty level are peaceful (0), easy (1), normal (2), and hard (3), and it will be set to 'easy' by default.
- max-players: You can set any number you want for this, although higher numbers may have an impact on the server's performance.
- allow-cheats: This can be set to 'true' or 'false', and is used to control the ability of all players on the server to use cheat commands.
You'll need to restart your server once you've made changes to the properties file, in order for them to take effect.
Step 4: Develop and Save Your Player Whitelist
Minecraft Server Format
If players are having trouble accessing and playing the game on your server, you may need to create a whitelist file. This will add specific gamer information for your server to recognize. The file can contain the following command line:
This snippet is specifically designed for Xbox Live Gamertags. You'll also need to enable the whitelist option in your server.properties file. Once you're done adding information to the file, you'll want to save it to the same directory as your server software's executable files.
Step 5: Create a Player Permissions File
Next, it's a good idea to create a file that controls all of your player permissions. This will keep your game world safe and secure.
You'll first want to create a new file in a code or plain-text editor and call it permissions.json. Then, save this to the same location as your server software's executable files. Just make sure you don't save the file with a .txt extension, but use .json instead.
To complete this file, you'll need to review the server software documentation for all allowable syntax. This is where you'll list the Xbox User Identification (XUID) for each player, and define their permissions. Each player is assigned a XUID when they join the server, which will be listed in the whitelist.json file and displayed in the server console when a player joins the game.
Step 6: Start Your Server
Once you've configured your Minecraft settings, you can start your server and begin building! To do that, you'll need to use Terminal again, along with the following command:
Or, using screen to prevent server halting when disconnecting from the shell:
Then hit Enter, and you should be good to go. If you encounter any issues when starting the server, however, you can contact DreamHost support for help.
Be Awesome on the Internet
Whether you want to host a Minecraft Bedrock server or develop your first WordPress plugin, we can help! Subscribe to our monthly digest so you never miss an article.
Play Minecraft with a Friend
Setting up the Bedrock Edition on one of our dedicated servers gives you the flexibility to invite gamers on a wide variety of platforms to your Minecraft worlds. This gives you more options than the original Java edition of the game permits.
Here at DreamHost, we have dedicated server options to suit all your gaming needs. Check out our pricing options and server features and start building new worlds with Minecraft!
Register for just $2.99
Normally $32.95
Register Now